PPT制作简易进度条动画:菜鸟PPT动画之旅
在进入Win系统的时候,或者是在网络上面下载软件的时候,我们都可以看到有一个进度条从0%到100%,这个进度条可以很好的来表示当前操作的进展程度如何。这种小动画非常有意思,所
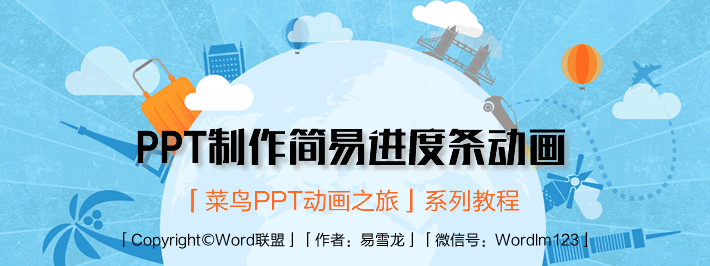
在进入Win系统的时候,或者是在网络上面下载软件的时候,我们都可以看到有一个进度条从0%到100%,这个进度条可以很好的来表示当前操作的进展程度如何。这种小动画非常有意思,所以易雪龙老师在PPT中研究了一番,最终终于将这个动画给做了出来,下面就来分享一下我的成果吧!
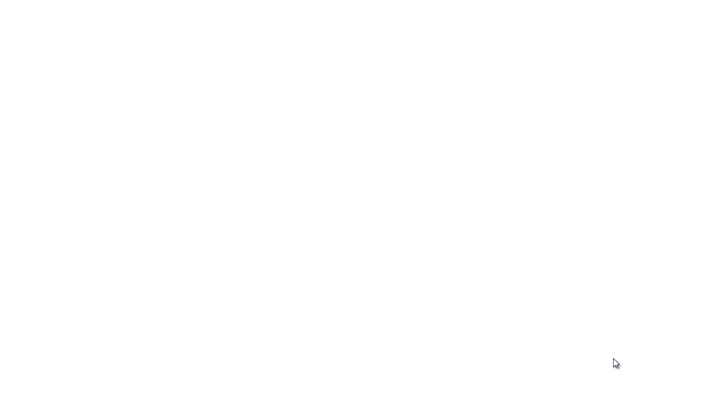
制作进度条
步骤一、【插入】-【插图】-【形状】-【矩形】-【矩形】,在幻灯片中绘制一个矩形条。(这个是进度条,你可以自己选择喜欢的颜色来制作,也可以导入漂亮的图片来代替)
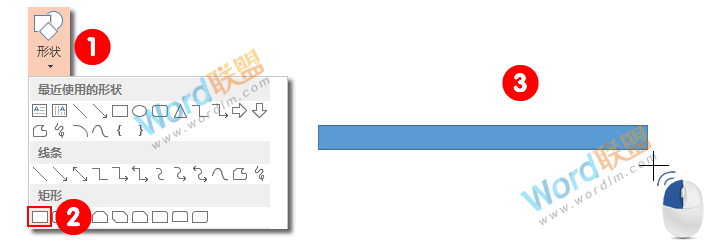
步骤二、然后点击【插入】-【文本】-【文本框】-【横排文本框】,在幻灯片中绘制一个【文本框】。
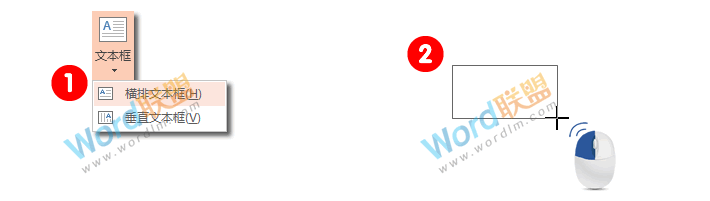
步骤三、在文本框中输入【10%】,并调设置字体为【微软雅黑】;字号【32】,然后是【居中对齐】。
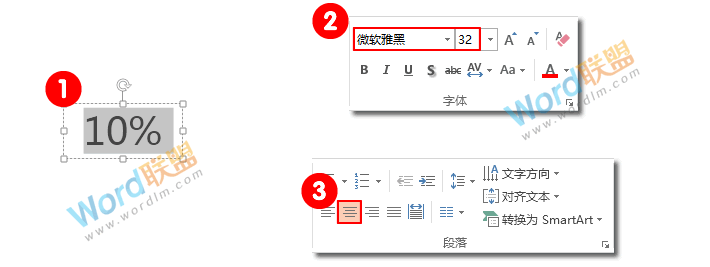
步骤四、选中文本框,将它复制九份,此时幻灯片中共有十个文本框。然后依次改成 10%、20%、30%、40%......100%。
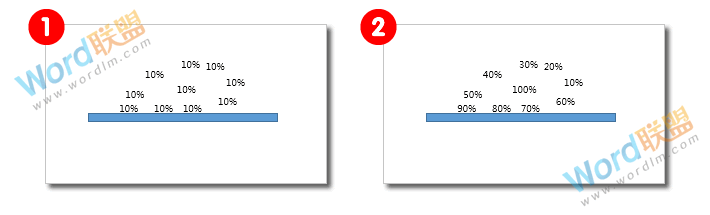
矩形添加动画
步骤一、选中矩形条,【动画】-【高级动画】-【添加动画】-【进入】-【擦除】,为矩形添加个擦除的进入动画。
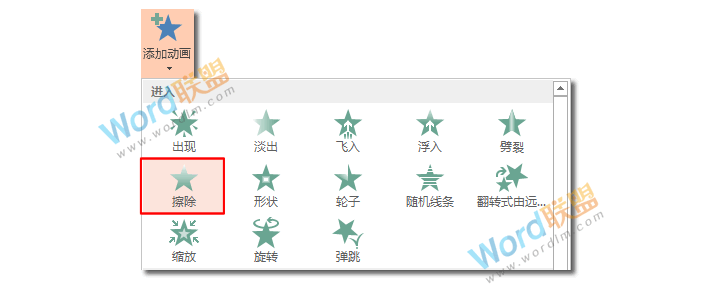
步骤二、选中矩形条,【动画】-【动画】-【效果选项】选择【自左侧】。然后【动画】-【计时】-【持续时间】设为【2秒】。
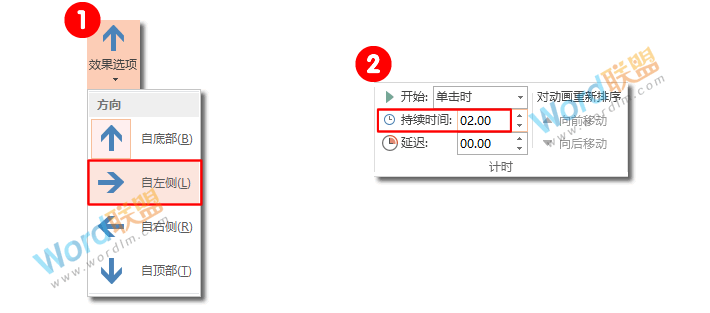
添加倒计时动画
步骤一、选中写有【10%】的文本框,【动画】-【高级动画】-【添加动画】-【进入】-【淡出】。然后在【动画】-【计时】中将【开始】设为【与上一动画同时】;【持续时间】设为【0.1】。
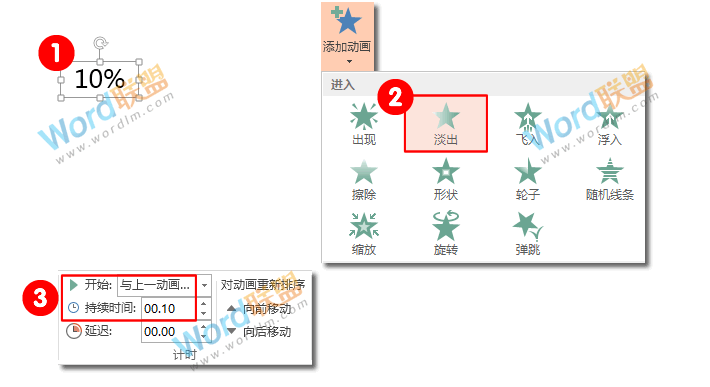
步骤二、添加了进入动画,我们再来添加退出动画。打开【动画】-【高级动画】-【添加动画】-【退出】-【淡出】。
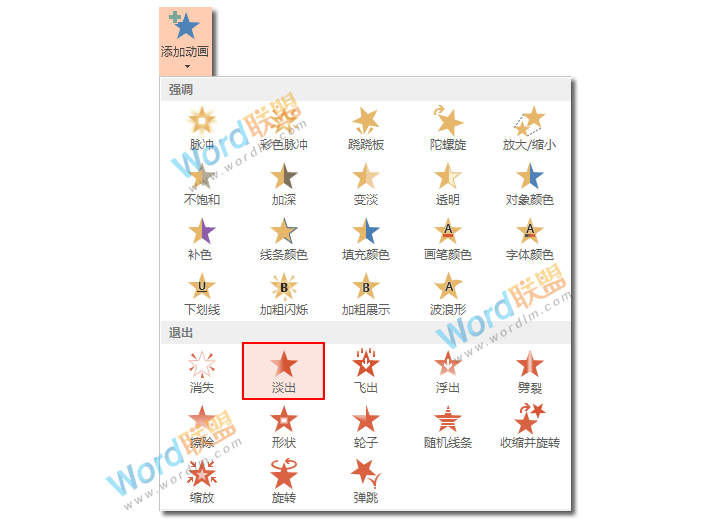
步骤三、打开【动画窗格】选中刚刚添加的退出淡出动画,然后在【动画】-【计时】里面将【开始】设为【与上一动画同时】;【持续时间】和【延迟】都设为【0.1】。
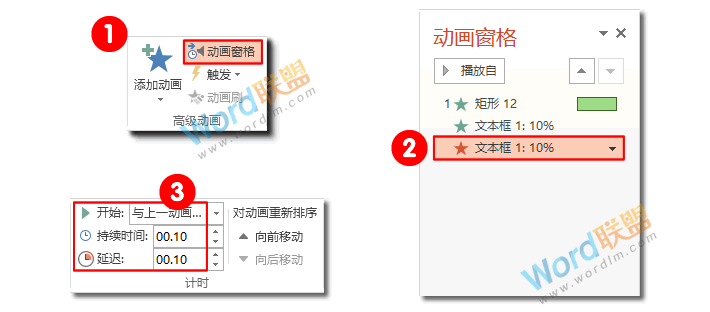
步骤四、选中刚刚添加完效果的10%文本框,然后【动画】-【高级动画】中双击【动画刷】按钮。
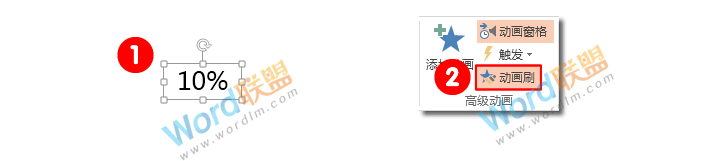
步骤五、用动画刷按文本框中数字顺序依次给文本框刷上相同的动画效果。
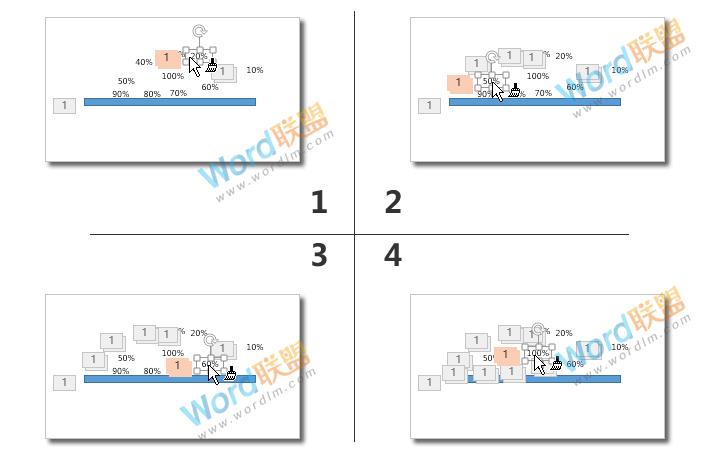
步骤六、单击【动画刷】按钮来取消动画刷状态,然后在【动画窗格】中选中文本框2的【进入】动画(前面是绿色的五角星),将其延迟时间设置为0.2秒。
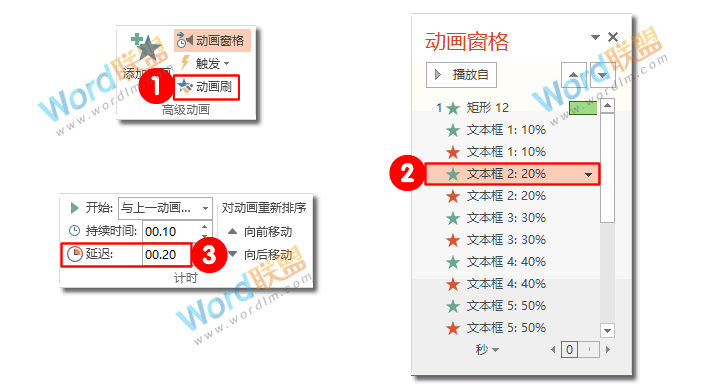
步骤七、选中文本框2的退出动画(前面是红色的五角星),将其延迟时间设置为0.3秒。
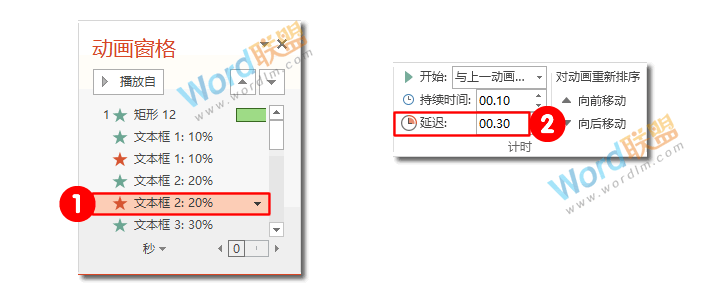
步骤八、按顺序将每个动画的延迟时间增加0.1秒,直到100%文本框的进入动画,将其【持续时间】设置为0.2秒;【延迟】时间设置为1.8秒,并删除它的退出动画。
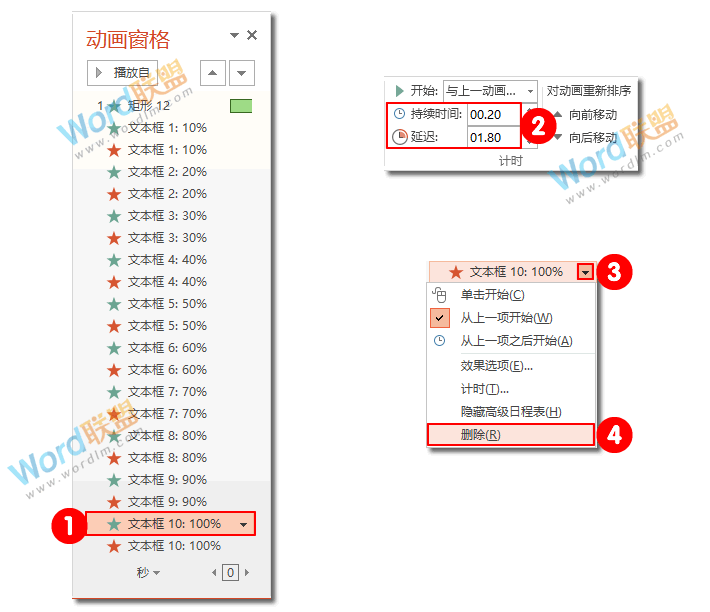
步骤九、选中所有文本框,点击【绘图工具】-【格式】-【排列】-【对齐】选择【上下居中】和【左右居中】对齐。
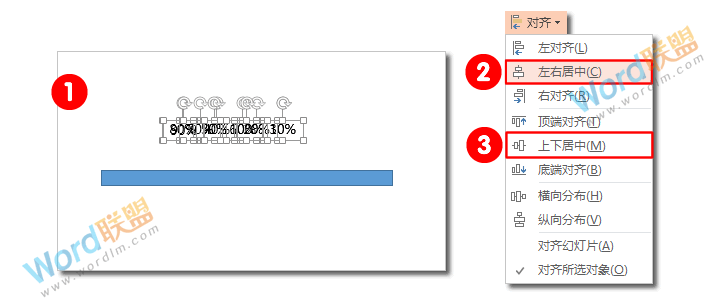
好了,所有的步骤都已经完成,下面让我们看看最终完成后的效果吧!
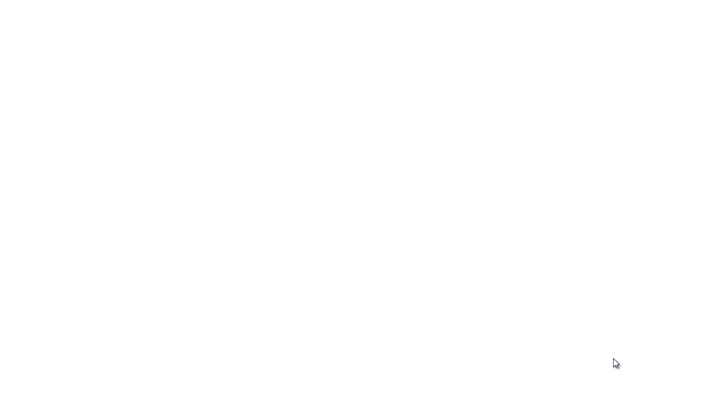
相关文章
广告位


评论列表