PPT制作电影字幕动画效果:菜鸟PPT动画之旅
大家在看电影或者电视剧的时候,都会看到在结尾处都有一段字幕,上面标注着演员阵容以及导演和工作人员姓名等信息。其实,我们在制作PPT的时候也可以制作这种电影字幕的效果,

大家在看电影或者电视剧的时候,都会看到在结尾处都有一段字幕,上面标注着演员阵容以及导演和工作人员姓名等信息。其实,我们在制作PPT的时候也可以制作这种电影字幕的效果,使得你的PPT看起来更加专业。
插入背景图片
步骤一、先在网上找一找好看的电影背景图片,然后切换到【插入】选项卡,单击【图像】组中的【图片】,插入图片,然后拖满整个屏幕。

插入人员阵容
步骤一、在【插入】选项卡中选择【文本】中的【文本框】-【横排文本框】,然后在幻灯片中绘制一个横排文本框。
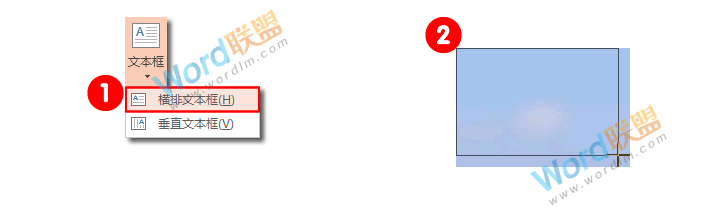
步骤二、在文本框中输入电影的演员表,然后根据需要调整文字的字体格式。
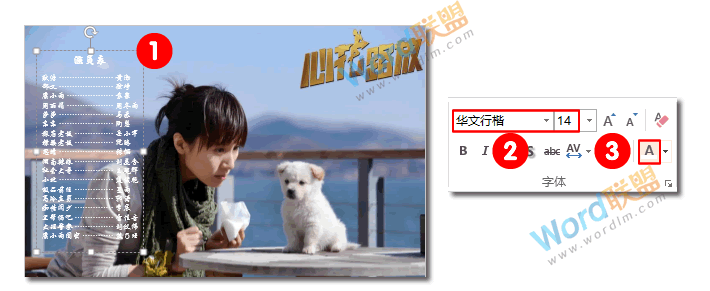
步骤三、按住Ctrl键同时选中图片和文本框,然后在【图片工具】-【格式】-【排列】-【对齐】中选择【上下左右】和【居中对齐】。
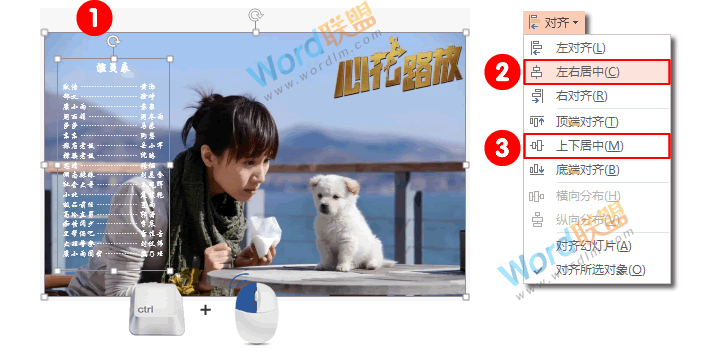
添加动画效果
步骤一、选中文本框,在【动画】选项卡的【高级动画】组中找到【添加动画】,并选择【更多进入动画】。
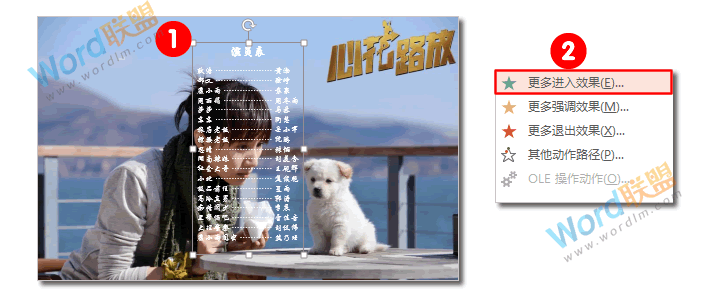
步骤二、此时会弹出【添加进入动画】对话框,我们选择【华丽型】中的【字幕式】动画,然后确定即可。
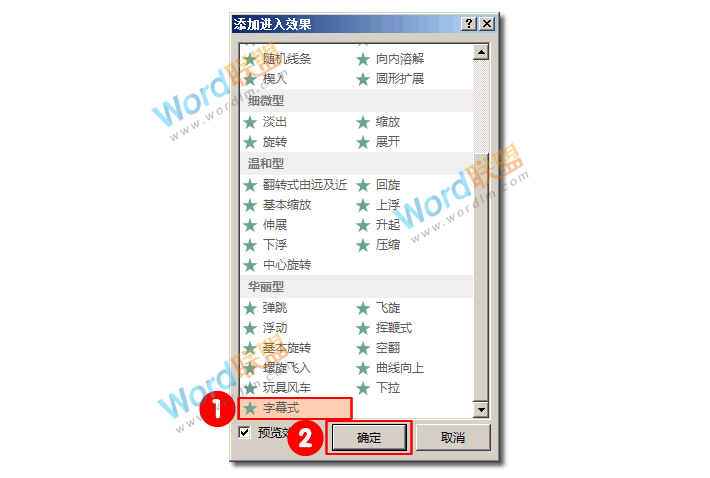
好了,简简单单的几步我们就可以在PPT中完成电影字幕效果,大家都来动手制作吧!
相关文章
广告位


评论列表