您现在的位置是:主页 > PPT教程 > PowerPoint基础教程 >
PowerPoint基础教程
PowerPoint2013多图处理技巧:拼图缺失
之前几篇文章介绍了一些PowerPoint中多图处理的技巧,有一个是拼图,我们可以在此基础上作出一些改进,下面,与大家分享一下我的经验,希望能帮到大家。 ①首先,单击菜单栏--插入
之前几篇文章介绍了一些PowerPoint中多图处理的技巧,有一个是拼图,我们可以在此基础上作出一些改进,下面,与大家分享一下我的经验,希望能帮到大家。
①首先,单击菜单栏--插入--表格,绘制1个4*4的方形矩阵,便于我们插图,从而减去了手动画矩形的繁琐步骤。
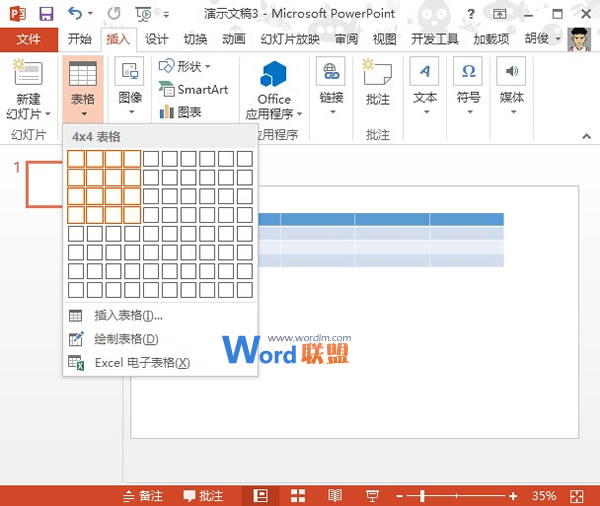
②选中表格,在设计选项卡下,取消勾选标题行和镶边行,然后在填充按钮中,将其设置为无填充颜色。
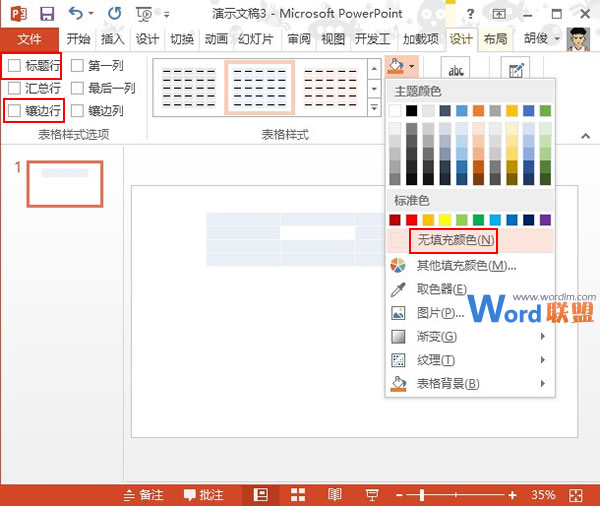
③在设计选项卡中单击绘图边框按钮,选择笔颜色,这里,小编选择的是橙色。
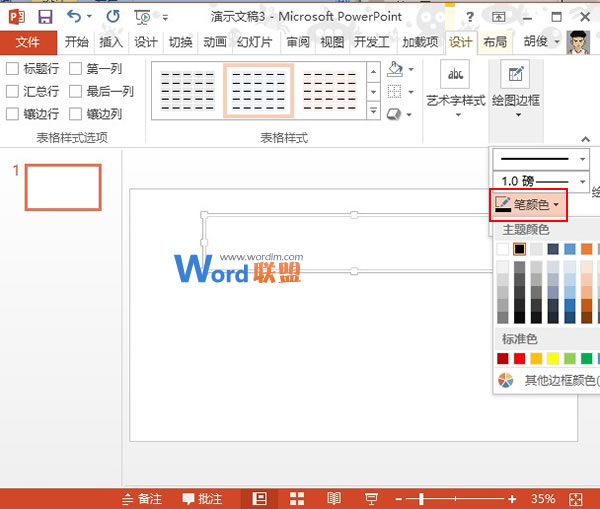
④在给表格添加框线,单击框线按钮,从下拉菜单中选择所有框线。
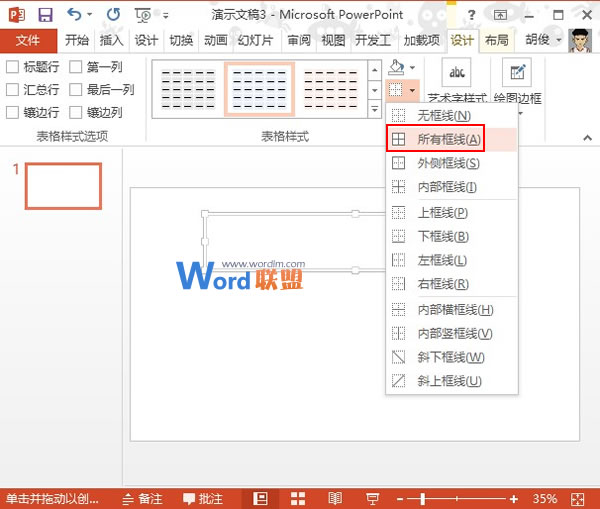
⑤切换到布局选项卡,点击单元格大小按钮,从下方输入高度和宽度,高3厘米,宽4厘米即可。
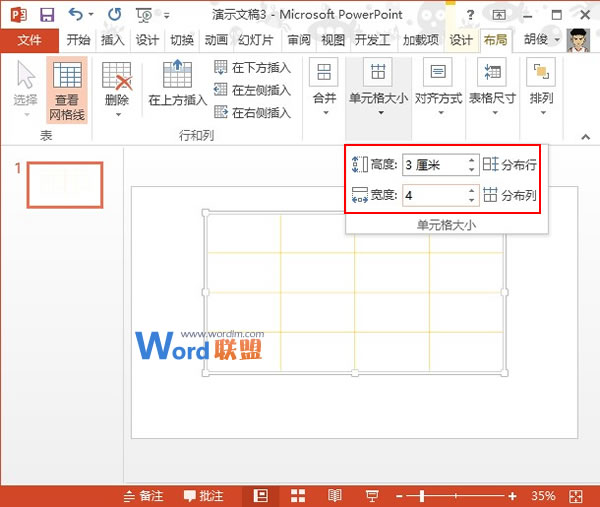
⑥这样初步的表格样式就绘制好了,要实现缺失的效果,那么点击绘图边框--橡皮擦,将不需要的线条擦去。
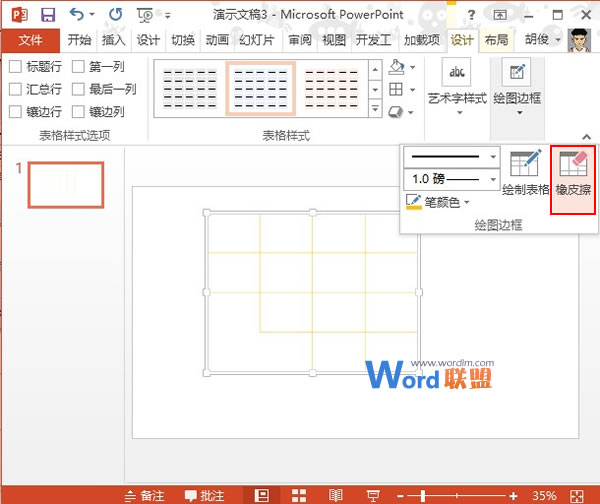
⑦给局部单元格上色,如要保持清新的效果,尽量选择一些淡雅的颜色,点击颜色填充按钮进行颜色选择。
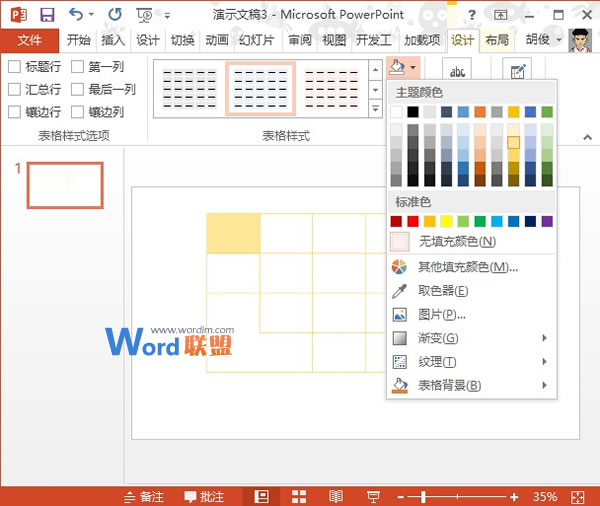
⑧隔行隔列进行单元格填充,可以是纯色填充,也可以用图片填充,另插入图片,调整大小,旋转角度,将其放置在之前擦除边框线的部分。
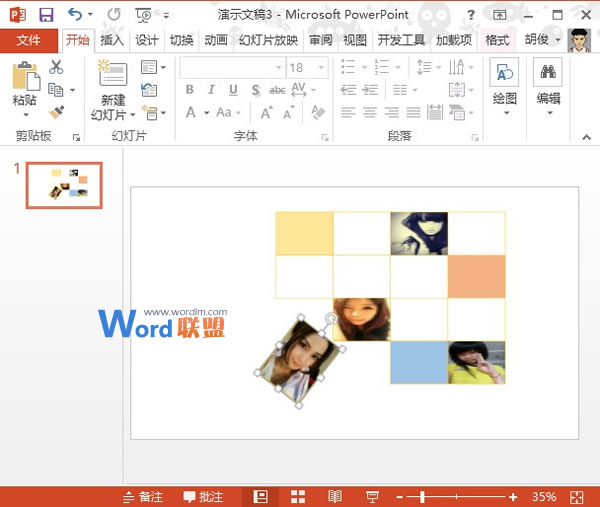
⑨最终的效果,大家可以看看下面的图,如果图片都是有规律的排列,反而看上去不是那么的吸引人。
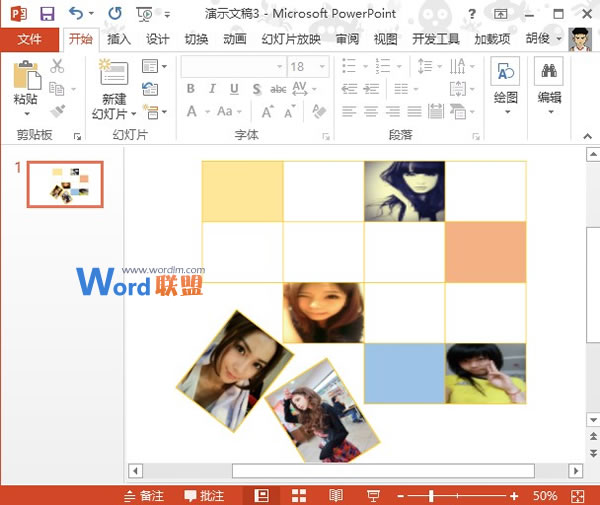
相关文章
广告位


评论列表