您现在的位置是:主页 > PPT教程 > PowerPoint2013教程 >
PowerPoint2013教程
PowerPoint2013多图处理技巧:补缺法
在进行PPT设计制作时,如果有多张图片,不合理摆放布局,看起来毫无疑问会显得杂乱无章。所以说,图片排版也是个十分重要的问题。下面,小编来介绍多图处理的其中一个技巧:补
在进行PPT设计制作时,如果有多张图片,不合理摆放布局,看起来毫无疑问会显得杂乱无章。所以说,图片排版也是个十分重要的问题。下面,小编来介绍多图处理的其中一个技巧:补缺法。
①打开PPT幻灯片,Ctrl+A键选中所有图片,单击对齐按钮,从下拉菜单中选择横向分布,进行初步的排版。
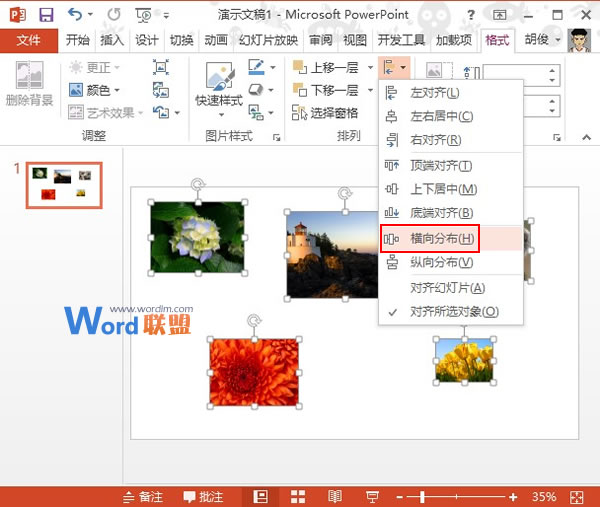
②插入一个矩形,覆盖住所有图片,右击矩形,将其置于底层。
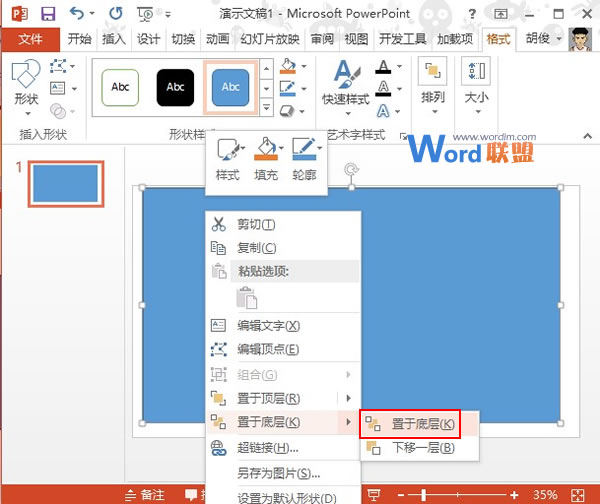
③然后,选中矩形,在格式选项卡中将其设置为无填充颜色。
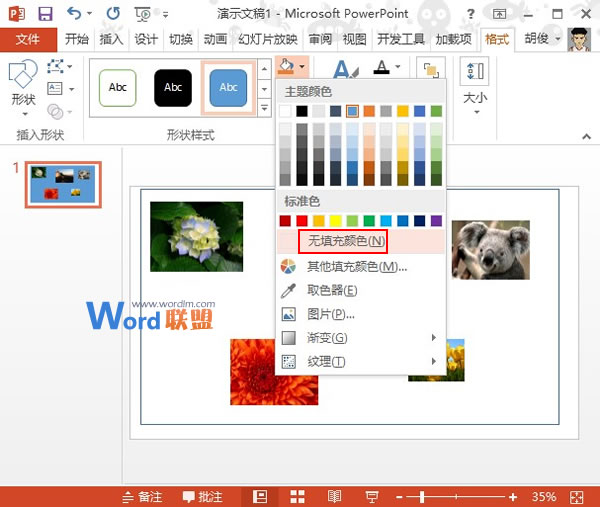
④按住Ctrl键选中上面的图片,单击对齐按钮,选择顶端对齐。
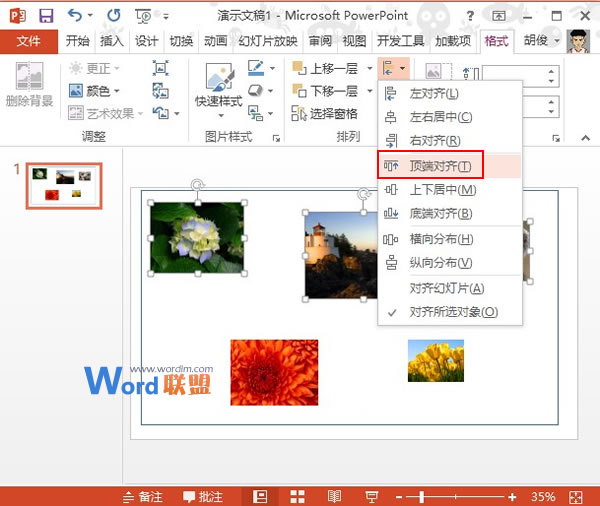
⑤下面的图片同样设置,选中,进行底端对齐,这样图片就不会显得高矮不一。
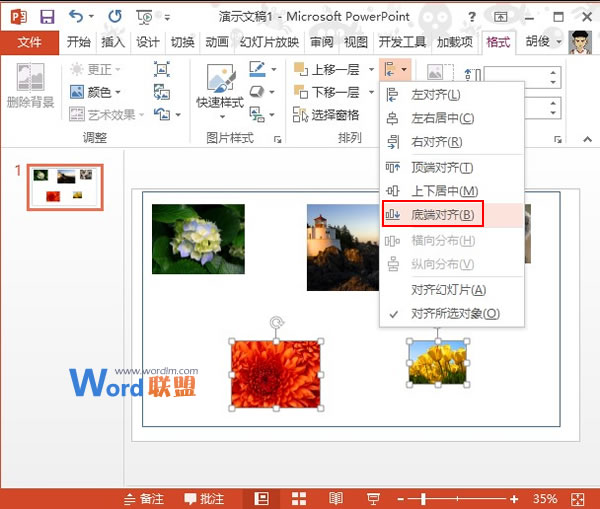
⑥通插入形状的方法,将图片之间的空白部分进行补缺处理。
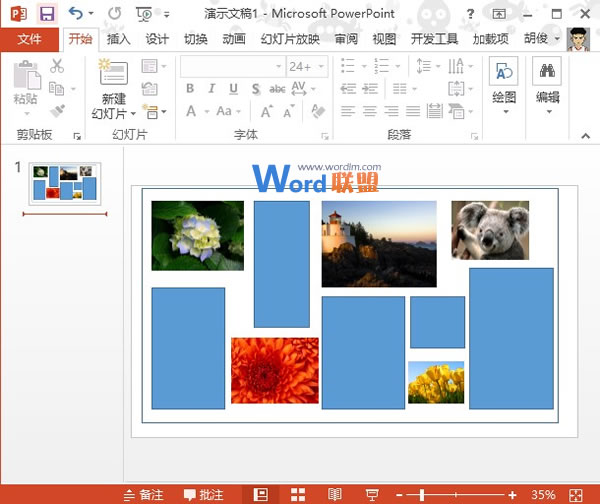
⑦最后,框选所有图片,点击格式选项卡中轮廓填充按钮,将其设置为无轮廓,完成。
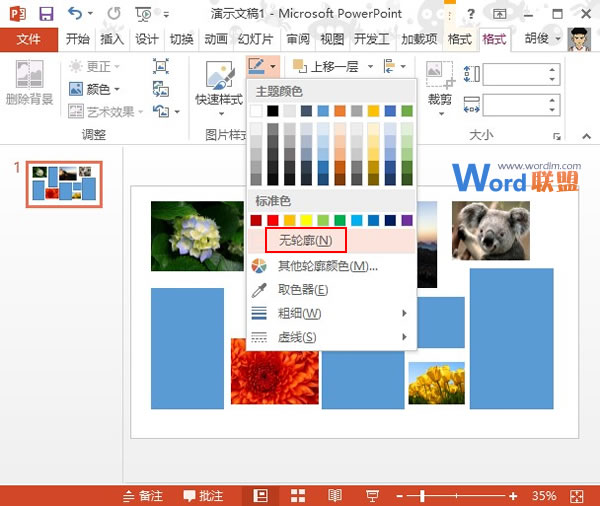
相关文章
广告位


评论列表