您现在的位置是:主页 > PPT教程 > PowerPoint2013教程 >
PowerPoint2013教程
PowerPoint2013图片处理技巧:利用颜色对比来突出显
一份PowerPoint演示文稿,如有很多图片,相信大家看上去也会厌烦,甚至不知道作者想要表达什么意思。此时,我们如要对某张图片进行突出显示,可以采用颜色对比的方法,下面,我就
一份PowerPoint演示文稿,如有很多图片,相信大家看上去也会厌烦,甚至不知道作者想要表达什么意思。此时,我们如要对某张图片进行突出显示,可以采用颜色对比的方法,下面,我就简单的跟大家演示一番。
①首先启动PowerPoint2013,插入一张彩色图片,选中,按下Ctrl+C复制,然后继续Ctrl+V粘贴,这样一张图片就变为了两张。
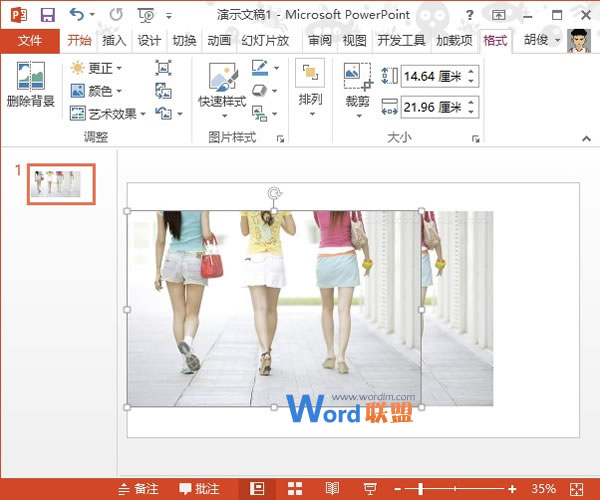
②选择底层的那张,单击菜单栏--“格式”--“颜色”--“重新重色”,我们选择第二种样式:灰度。
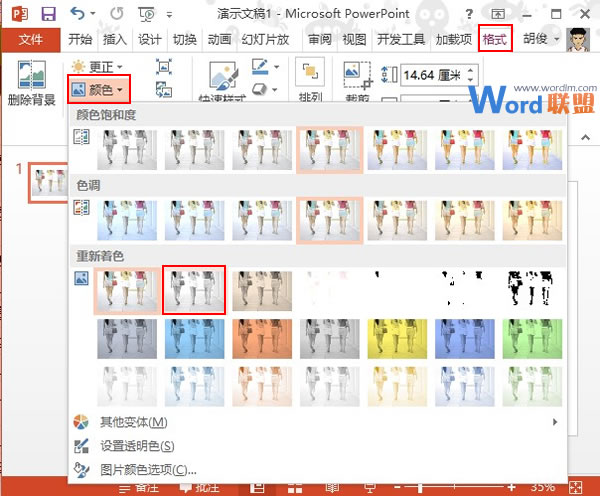
③底层那张由彩色变为了黑白,我们将两张图片重合在一起,选择上面那张,单击“格式”--“裁剪”。
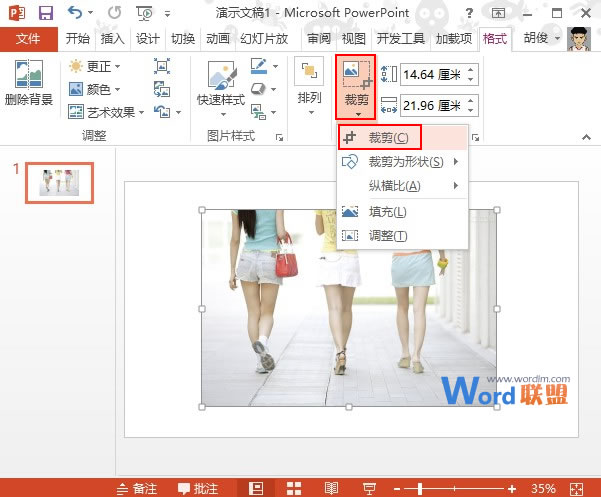
④通过调节四周的边框来确定图片要保留的区域,我们如要突出显示红色衣服的菇凉,那么就只保留此彩色部分。
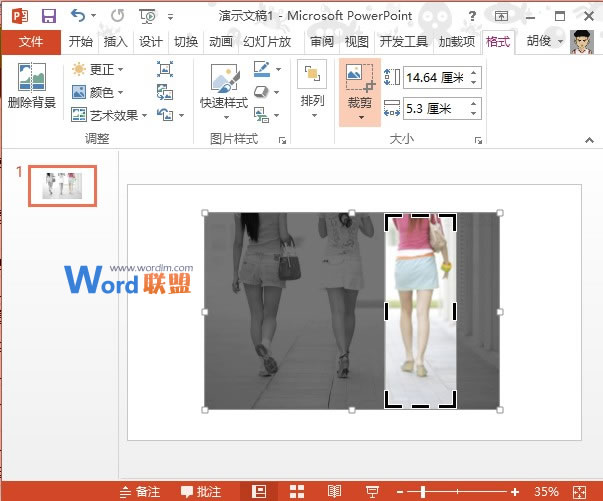
⑤再次单击裁剪按钮即可退出裁剪状态,这样我们就实现了图片的突出显示。
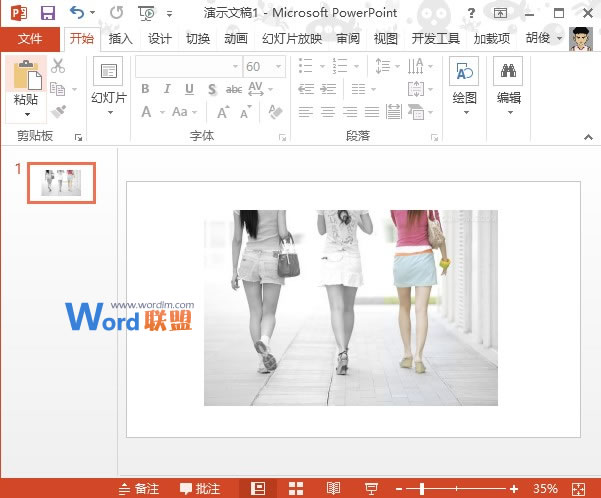
相关文章
广告位


评论列表