您现在的位置是:主页 > PPT教程 > PowerPoint2013教程 >
PowerPoint2013教程
PowerPoint2013图片处理:挖空效果
在PPT制作时,经常需要插入一些图片,来配合文字,这样图文结合的方式,读者观看起来更加方便。为了达到美观的效果,一味死板的插入图片,不经一些修饰处理,也会厌烦。本次课
在PPT制作时,经常需要插入一些图片,来配合文字,这样图文结合的方式,读者观看起来更加方便。为了达到美观的效果,一味死板的插入图片,不经一些修饰处理,也会厌烦。本次课程,我们就来介绍一种图片处理技巧--挖空。
①首先,我们启动PowerPoint2013,插入一张图片,单击菜单栏--“插入”--“形状”,选择一种形状样式。
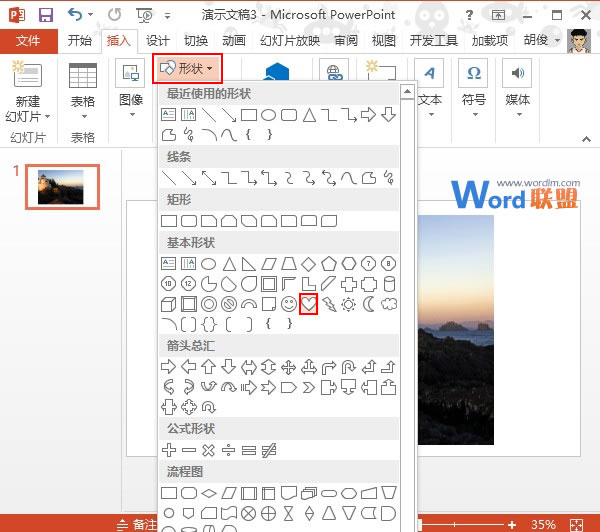
②将选择的图形样式画在图片上,选中图片以及刚画上去的形状,右键,组合起来。
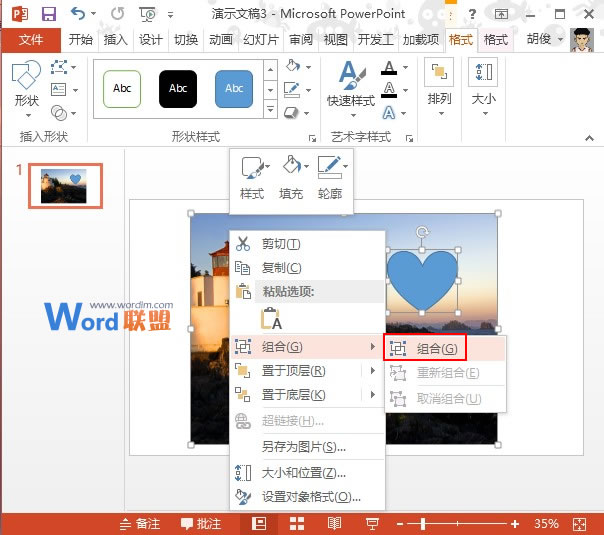
③将图片与图形组合起来之后,右键,选择剪切。或者直接按下键盘上的Ctrl+X快捷键,也是可以的。
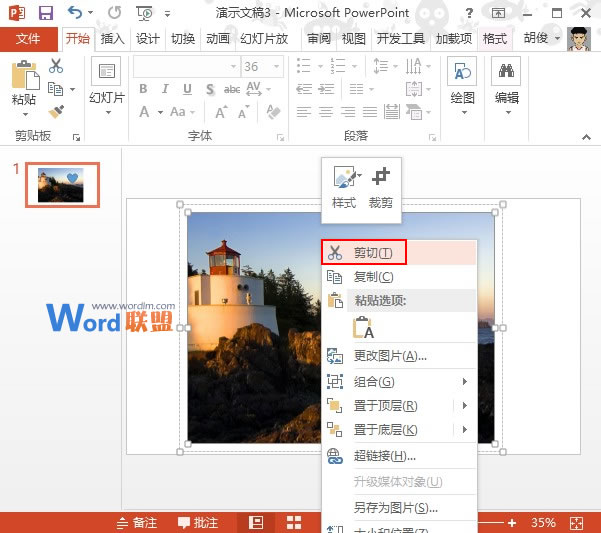
④然后单击开始选项卡下粘贴按钮,选择性粘贴,弹出对话框,选择图片PNG,单击确定。
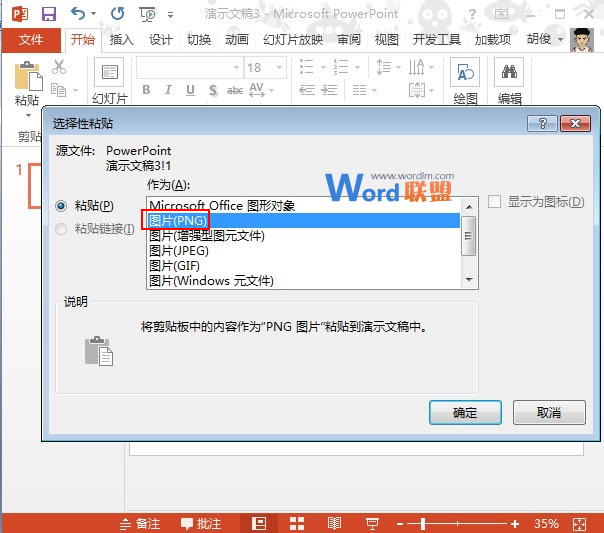
⑤图片插入之后,还未完成,单击“格式”--“颜色”--“设置透明色”。
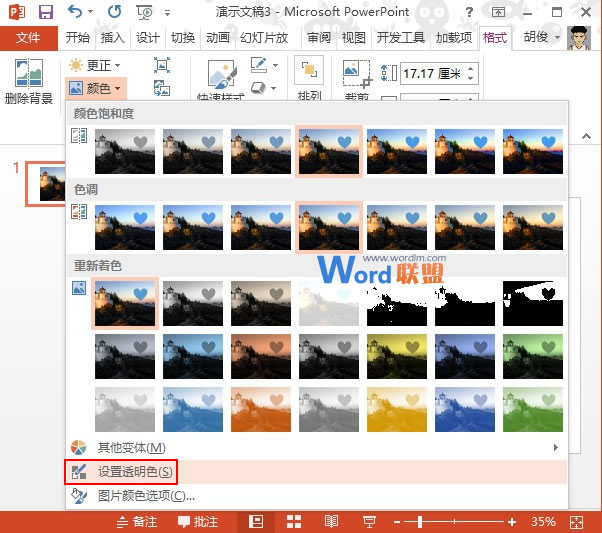
⑥此时鼠标变为其他样子,单击我们开始插入的“爱心”,就将图形设置为了透明色,这样一来,起到了图片挖空特效。
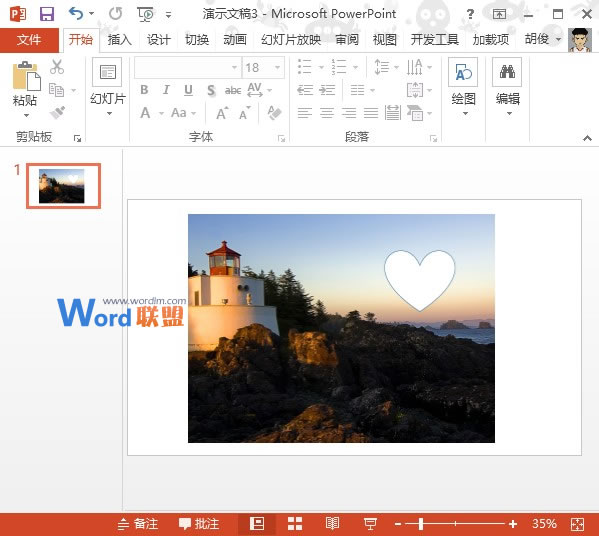
相关文章
广告位


评论列表