图表太丑怎么办?「图表美化」圆环图表百分比

啊,啊,啊,把上月销售部门完成情况做了个图表,发给老板后,老板既然跟我讲:“图表做的太丑了,给我改”!
Excel图表做的太丑了咋破???没关系!今天,小汪老师就来分享一个圆环百分比进度条的图表制作方法,不仅简单,而且美观!
最终效果图
怎么样,是不是非常高大上!领导应该会满意吧!
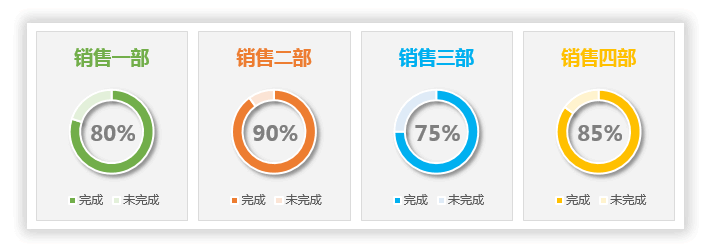
开始制作
1、首先,我们选中“销售一部”中数据,然后「插入」一个「环形图」。
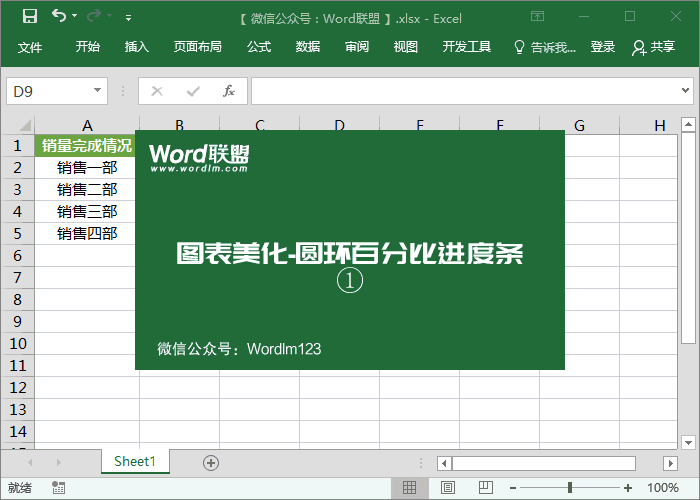
2、修改一下标题文字内容,然后将图表中的字体可以设置一个好看点的字体,这里我就选择「微软雅黑」了。
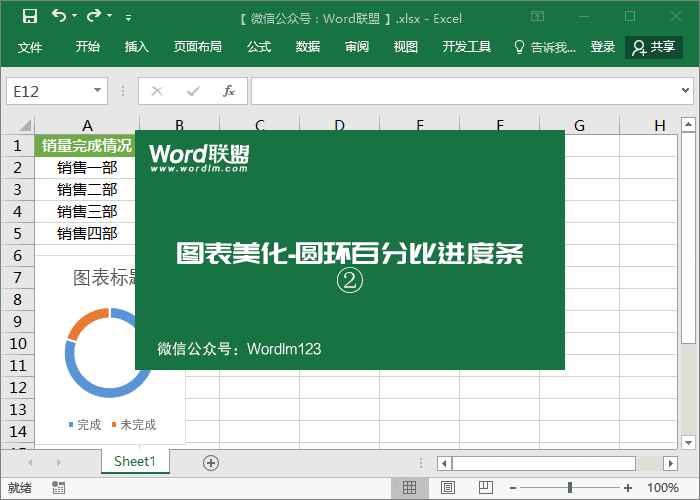
3、选中改图表背景,然后「右键」-「设置图表区域格式」-「填充与线条」,将背景颜色设为「242.242.242」也就是稍微带点灰色。然后再复制三份。
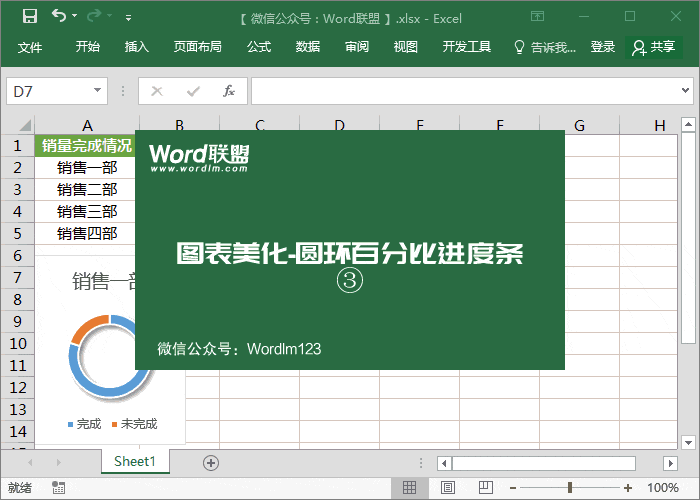
4、依次修改每个图表的标题;然后,选中第二个图表,然后将“图表数据区域”的位置从“销售一部”移动到“销售二部”的数据中;后面的依次进行(因为后面那三份图表是复制过来的,选中的区域默认都是“销售一部”的,所以,此时我们需调整一下对应正确数据位置)。最后按住「Ctrl键」同时选中四组图表,进入「格式」-「对齐」选中「垂直居中」(让其在一条线上对齐)和「横向分布」(可均匀的横排)。
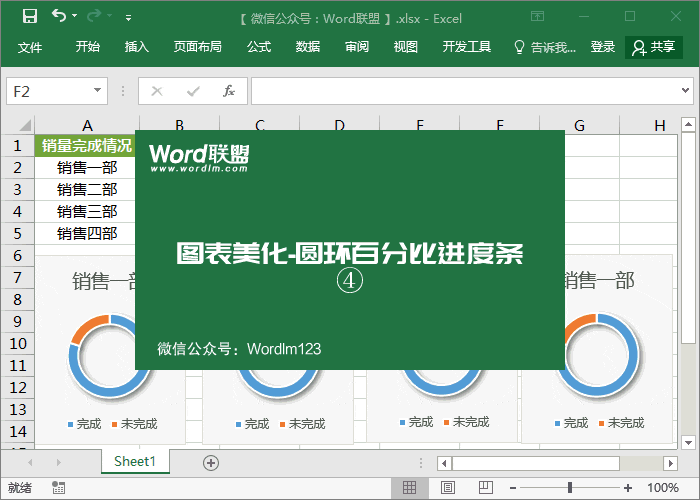
5、这一步就是设置颜色了,大家喜欢什么颜色就上什么色,每一组图表换上不同颜色,这样效果会好些。
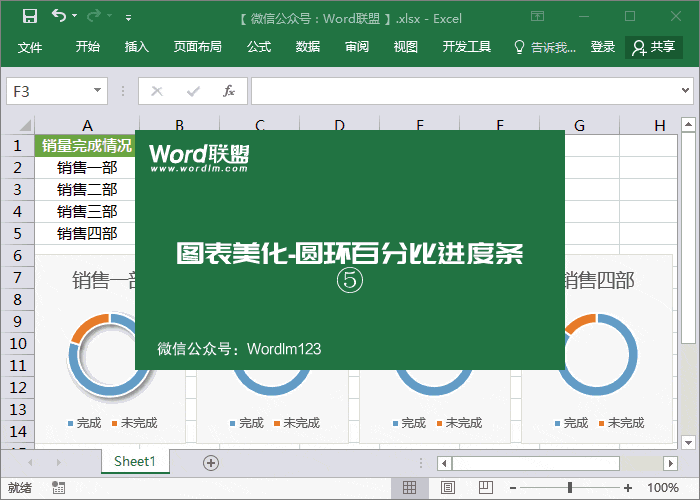
6、这一步,同样上色。圆环中未完成部分颜色可以设置成完成颜色的浅色。
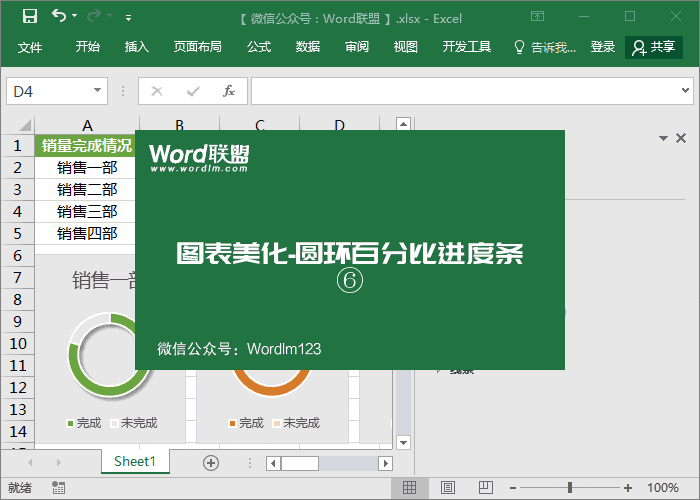
7、标题上色,标题颜色可根据圆环颜色来定。
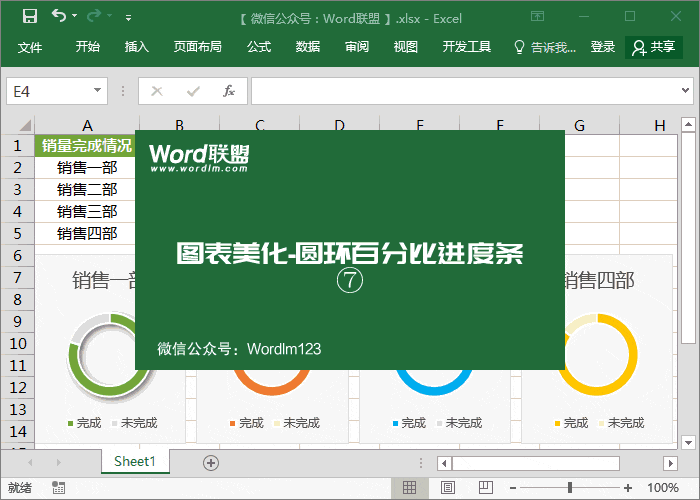
8、给每一组图表添加阴影效果。选中圆环图表,进入「格式」-「形状样式」-「形状效果」-「阴影」设置一种外部阴影效果。
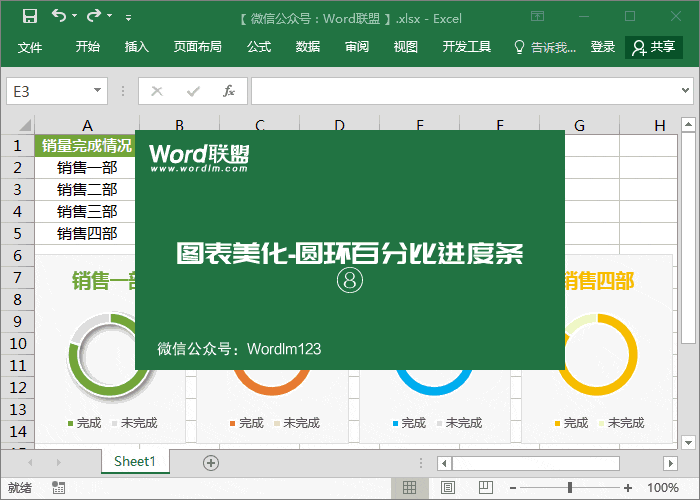
9、插入文本框,主要输入完成百分比数据。
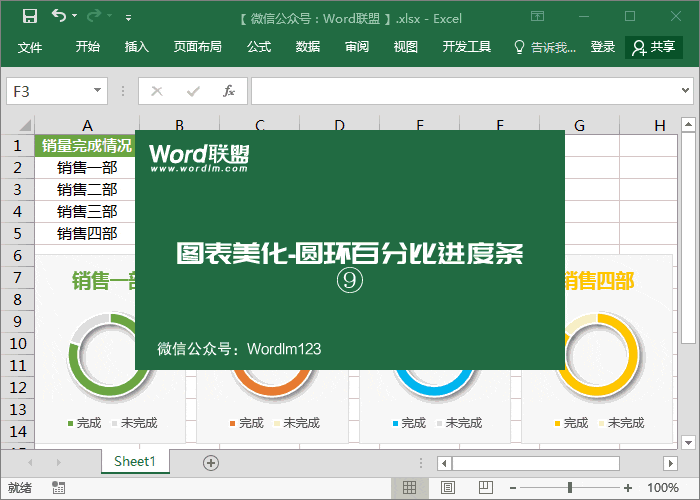
10、最后,我们来整理修改一下细节,就全部完成了。是不是很棒!
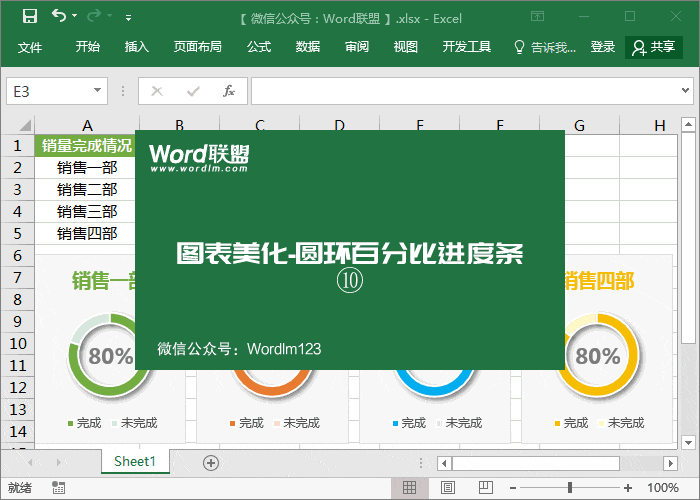
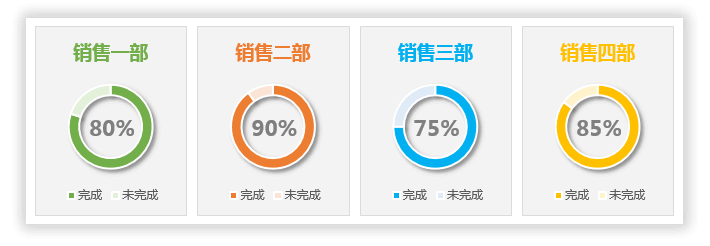


评论列表