Excel旋风图图表制作技巧,数据比较分析更方便
今天教大家使用 Excel来制作一份旋风图 图表,该图表主要特点就是便于两种不同数据的分析对比,能够让我们更有效的查看对比效果。 Excel旋风图效果 Excel旋风图制作 1、首先,我们插
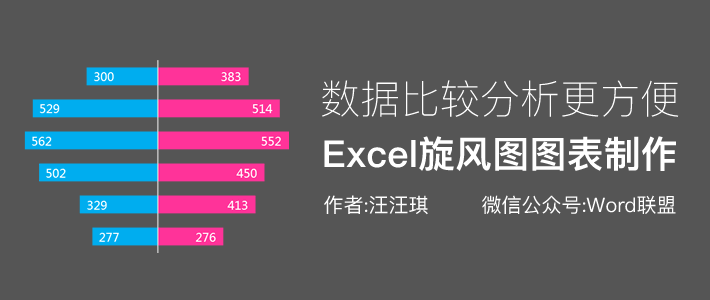
今天教大家使用Excel来制作一份旋风图图表,该图表主要特点就是便于两种不同数据的分析对比,能够让我们更有效的查看对比效果。
Excel旋风图效果
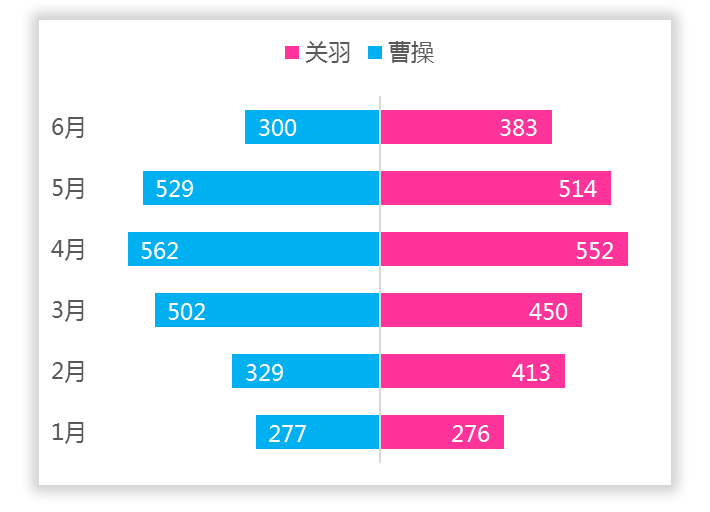
Excel旋风图制作
1、首先,我们插入图表。选中数据,点击「插入」-「图表」-「推荐的图表」-「所有图表」-「条形图」-「簇状条形图」。
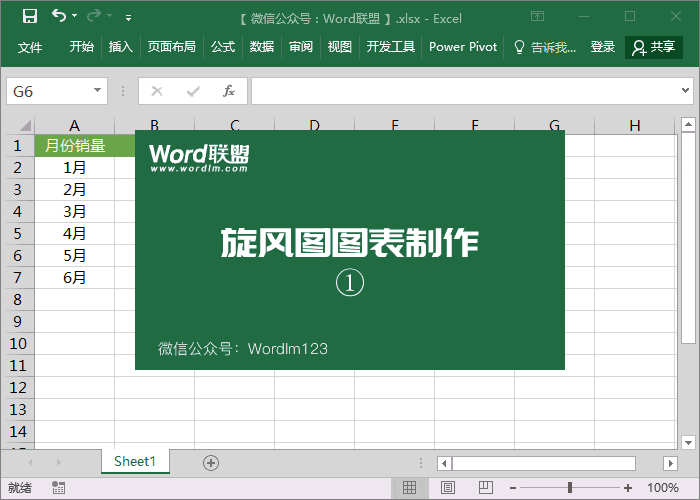
2、选中其中橙色的条形图「右键」-「设置数据系列格式」-设为「次坐标轴」;接着选中图表顶部的横坐标轴「右键」-「设置坐标轴格式」,勾选其中的「逆序刻度值」。
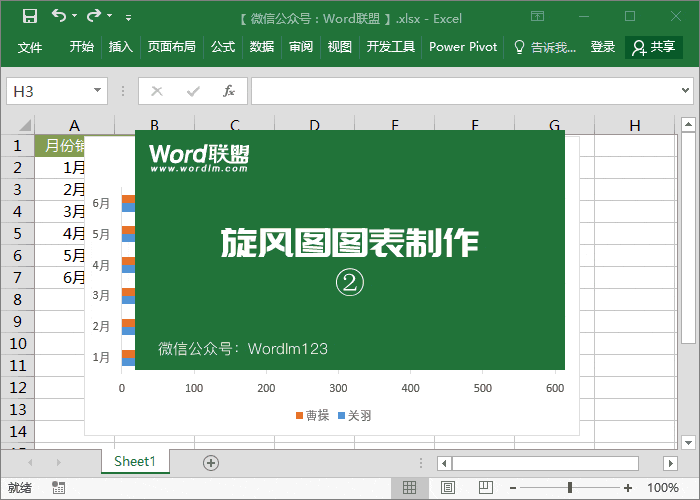
3、再次选中图表顶部的横坐标轴「右键」-「设置坐标轴格式」,将最小值设为最大值的负数,例如:这里我的最大值是600,那么,我的最小值则设为-600。最大值如果有变化,将其设为原来的600。接着选中图表底部的横坐标轴「右键」-「设置坐标轴格式」,同样的设置最小值与最大值。
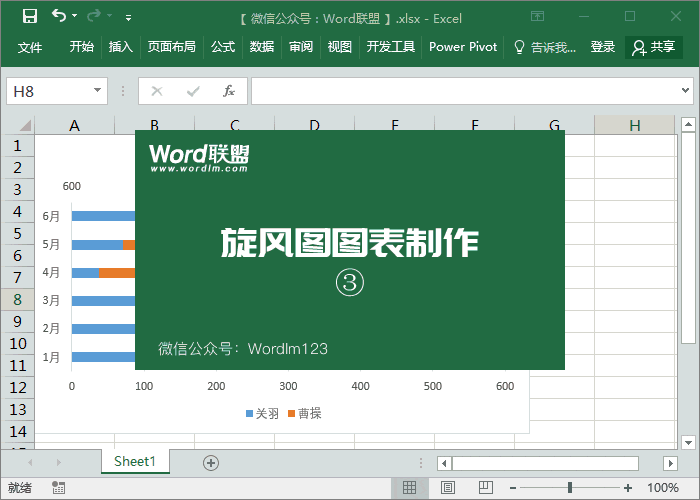
4、选中纵坐标轴,也就是该图中的日期这条竖线,「右键」-「设置坐标轴格式」,打开「标签部分」,将「标签位置」设为「低」。
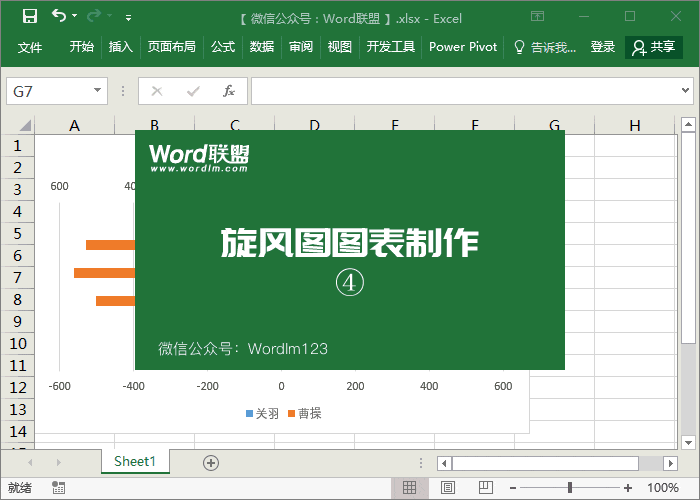
5、选中橙色条形图「右键」-「设置数据系列格式」,将「分类间距」设为「80%」。同样的再次选中蓝色的条形图,依次设置一番。
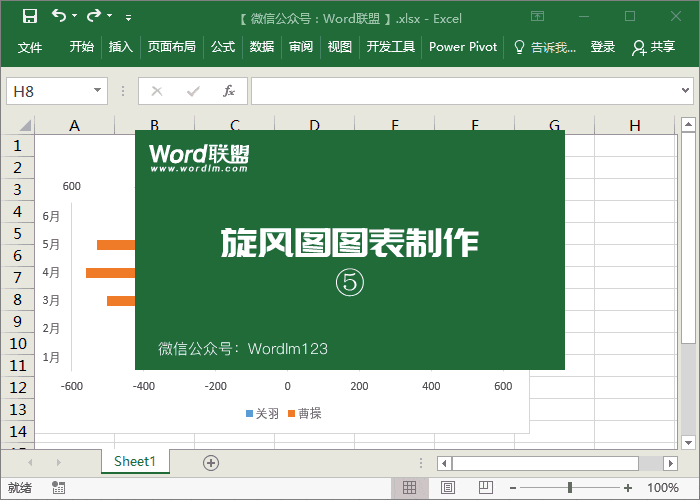
6、在图表顶部的右侧点击加号,也就是「图表元素」,在这里我们取消「坐标轴」中的「主要横坐标轴」、「次要横坐标轴」和「图表标题」还有「网格线」。将「图例」设为「顶部」。「数据标签」设为「数据标签内」。
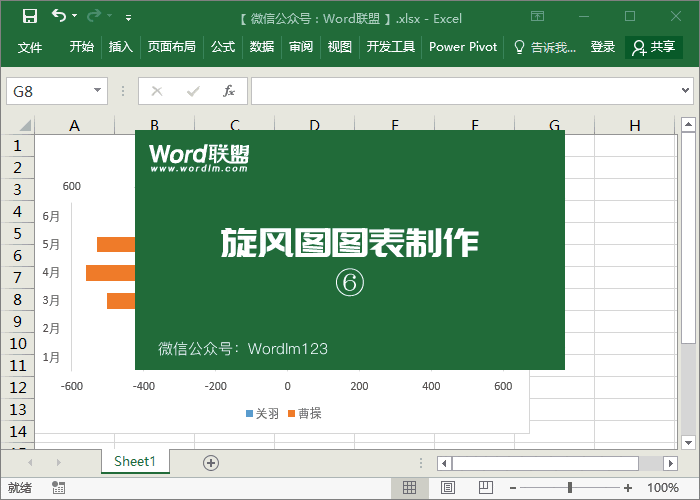
Excel旋风图就已经制作完成了,接着下来大家可以慢慢的进行美化,比如,字体的颜色和选择,条形图的颜色等。
相关文章
广告位


评论列表