ExcelVBA实例
财务必备知识:如何用Excel制作工资条
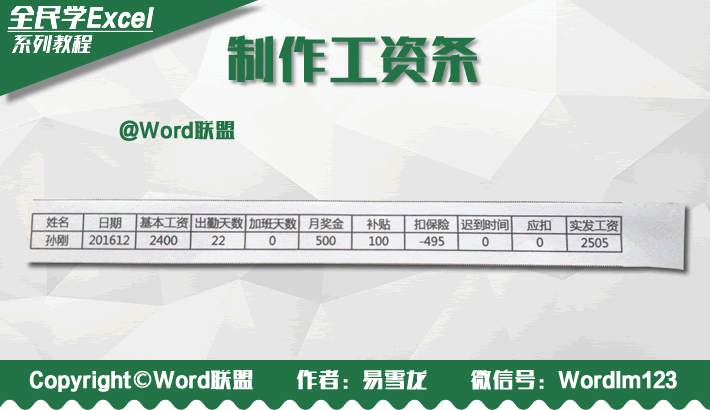
工资条相信大家并不陌生对吧!每月我们必会去领取的,上面会记录我们每月的工资收入情况,这也是许多做财务的必备工作之一。那么,如何制作工资条呢?今天易老师就来教大家如何制作工资条,不仅快速而且简单美观。
准备工资表
步骤一、首先你得有一份工资表或者是考勤表,然后排好数据,如下图所示。(注:不要把“工资表”和“工资条”混为一谈)
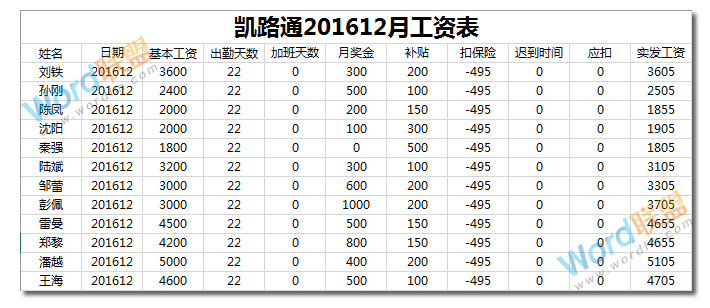
创建工资条
步骤一、将工资表表头部分复制到另一张空白表格中,或者复制到Sheet2中。
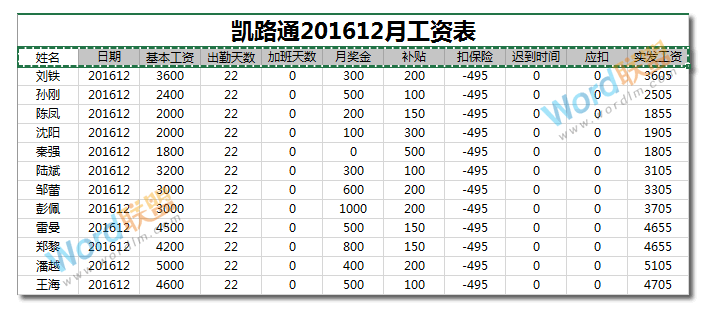
步骤二、然后将刚才复制过来的表头选中,向下填充序列,也就是复制多份,具体要看你的人名有多少就拉多少行,我这里有12个人,所以是12行!
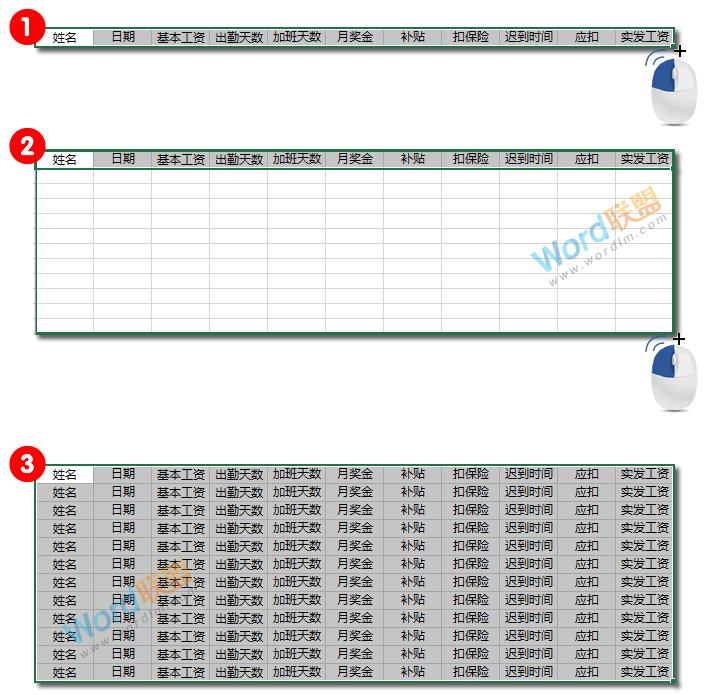
步骤三、复制工资表中剩下所有人工资情况,粘贴到刚才创建表格中。
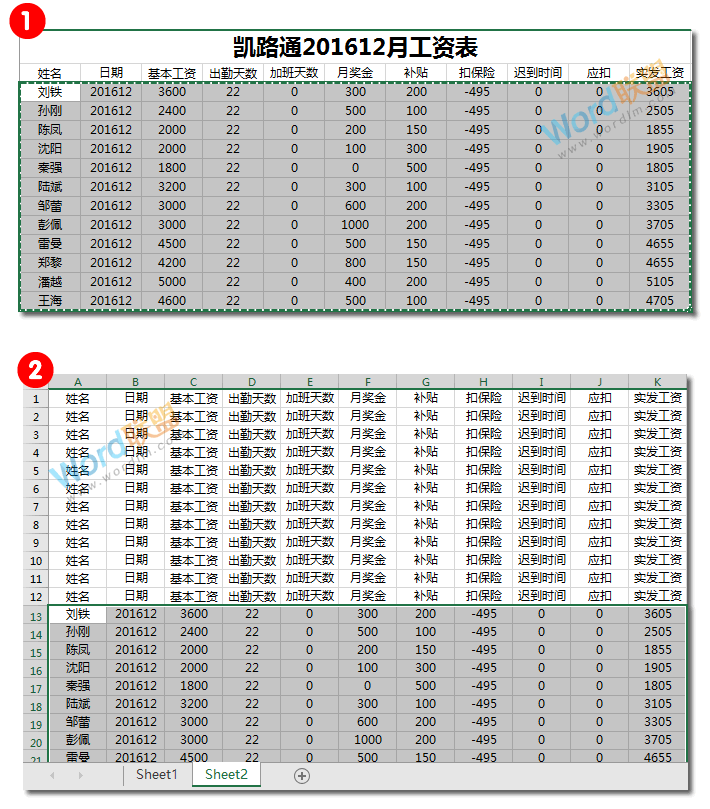
创建辅助列
步骤一、先将所有表头部分最右边一列序列填充1、2、3……12。
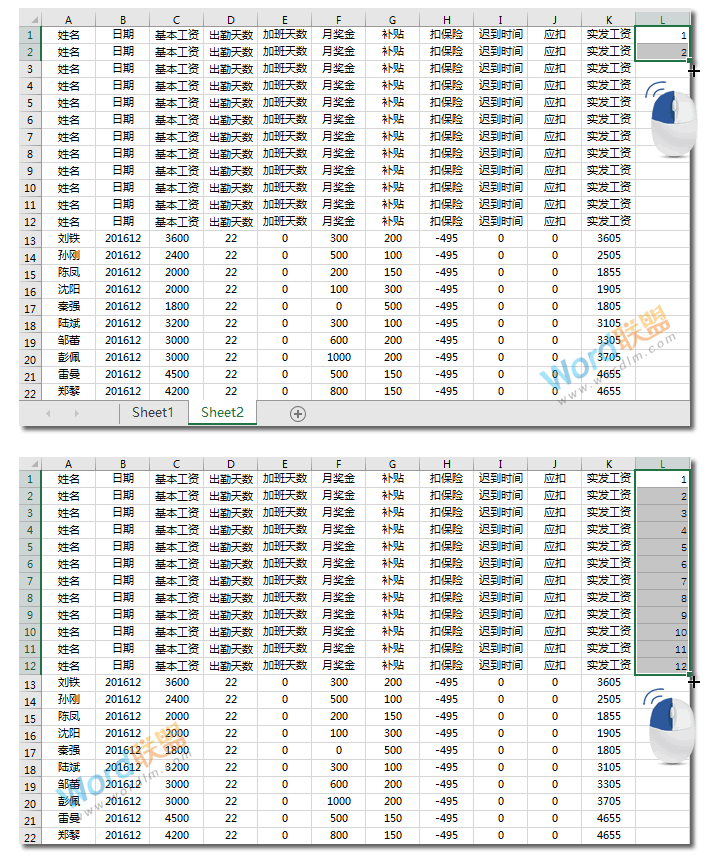
步骤二、同样将所有姓名工资情况右边也给上辅助数据1、2、3……12序列填充。
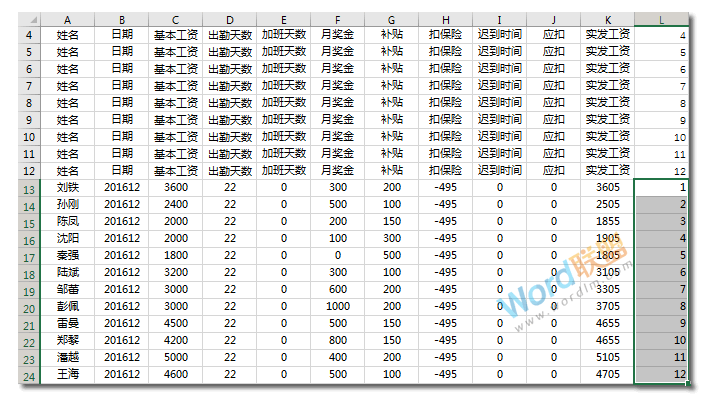
步骤三、再在下面的空白行中加上辅助数据1、2、3……12序列填充。
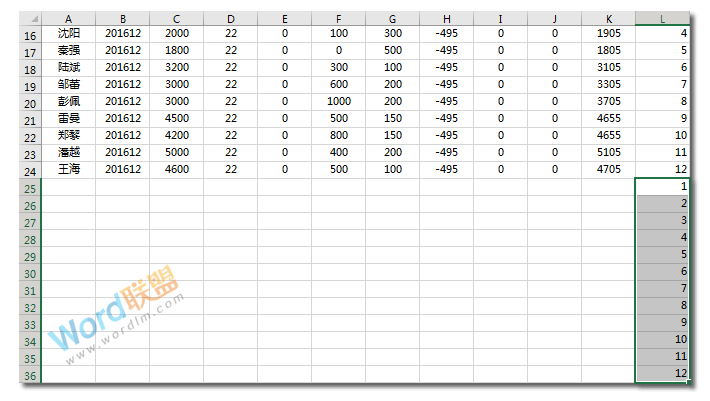
步骤四、重复上面方法,再在下面的空白行中加上辅助数据1、2、3……12序列填充。也许你还不理解我为什么要拉出这么多的空白行序列出来,其实这个是我们做工资表留白的地方,等下你就知道拉!
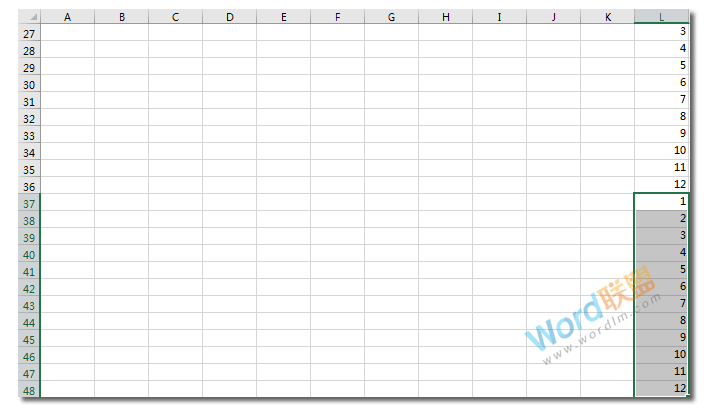
排序数据
步骤一、检查一下辅助列,表头部分占据12行,姓名工资数据部分占据12行,空白行12行*2。完毕后,我们将光标定位到任意一个辅助单元格中。
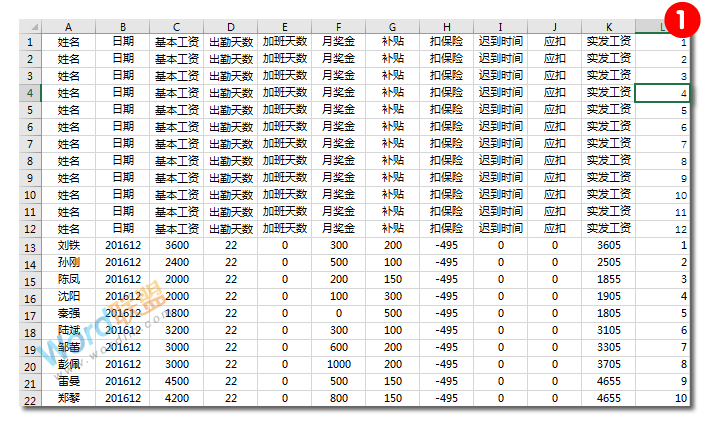
步骤二、点击【数据】选项卡,在【排序和筛选】中点击【升序】按钮。
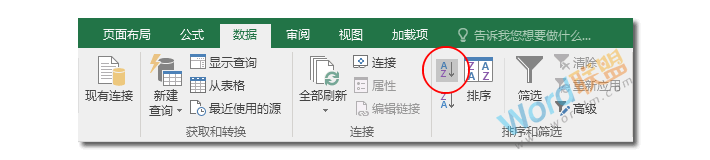
步骤三、删除辅助列,此时,你就可以看到我留那么多空白行的用意了,工资条就这样排序好了。
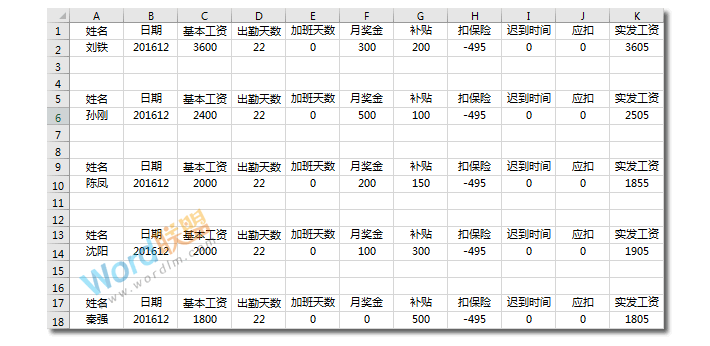
美化工资条
步骤一、选中所有的数据,进入【开始】-【字体】-【边框】-【所有框线】。给数据加上边框线。
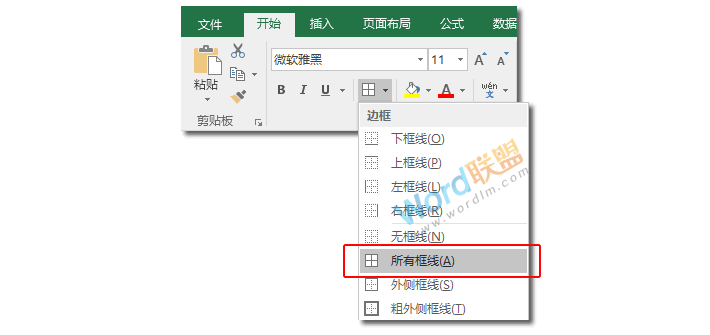
步骤二、按住键盘上的Ctrl键,依次选中所有的空白行,不要选择有数据的行哟,切记。
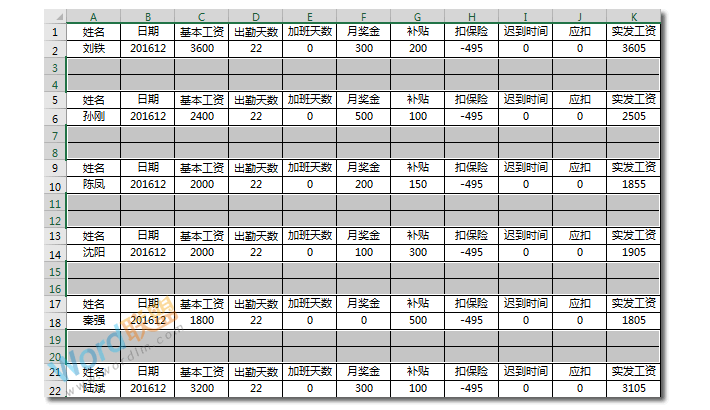
步骤三、选中后,【右键】-【设置单元格格式】,在弹出的设置单元格格式窗口中,点击进入【边框】选项,将表格内外竖线取消掉,将表格中间的横线用虚线代替,点击确定后就大功告成了!
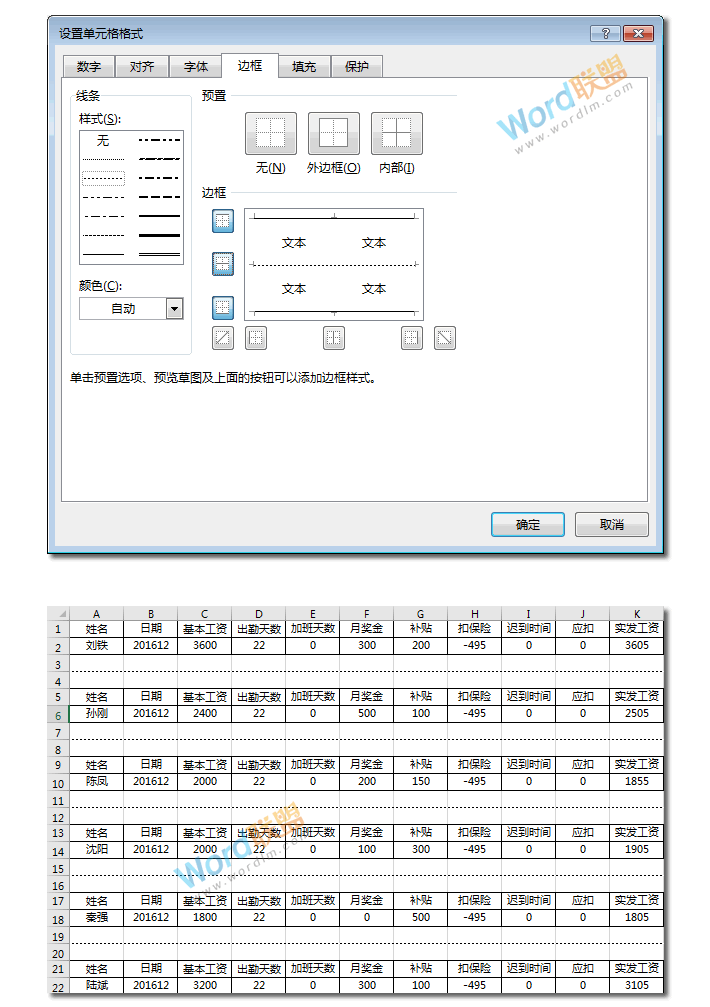
步骤四、中间的虚线是为了方便,我们打印出来后的裁剪,看一下我最终裁剪好的效果图吧!是不是非常的简单呢!
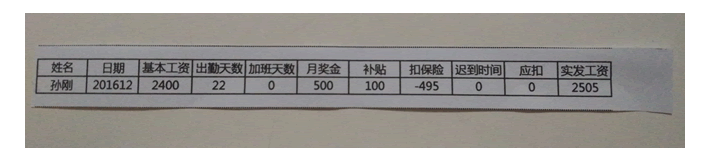


评论列表