让数据变得更有趣!Excel制作精美半透明信息化数
想让你的Excel图表更加有趣,更加漂亮吗?今天,小汪老师来给各位分享一款精美的信息化数据图表制作实战方法,相信各位会喜欢的! 效果图 因为GIF动图有压缩,所以有颜色失真,最

想让你的Excel图表更加有趣,更加漂亮吗?今天,小汪老师来给各位分享一款精美的信息化数据图表制作实战方法,相信各位会喜欢的!
效果图
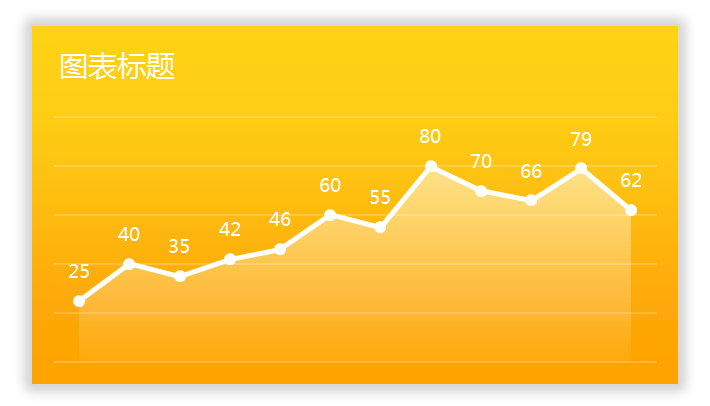
因为GIF动图有压缩,所以有颜色失真,最终制作出来的效果以上图为准。
开始制作
1、在制作图表之前我们需要先在Excel中增加一个辅助列,将数据一模一样的复制一份。然后插入【组合图表】,数据列选择为【折线图】-【带数据标记的折线图】;然后将【辅助列】选择为【面积图】-【堆积面积图】。
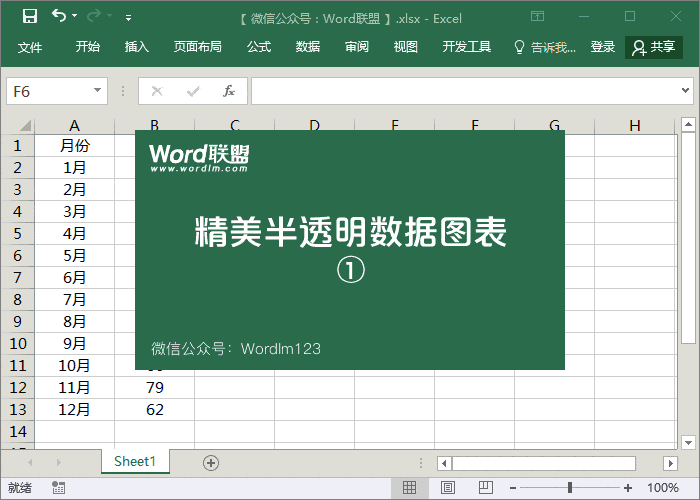
2、先选中图表背景区域,然后【右键】-【设置图表区域格式】-【填充】-【渐变填充】,渐变颜色只需要两个点,254.210.21和254.163.5。
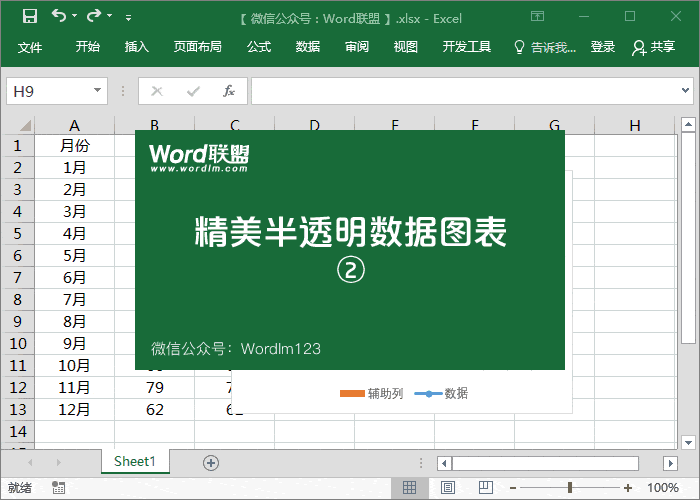
3、选中图表中的【堆积面积图】-【右键】-【设置数据系列格式】-【填充】-【渐变填充】,将两个点全部设为白色,设置一下透明度:40和95。
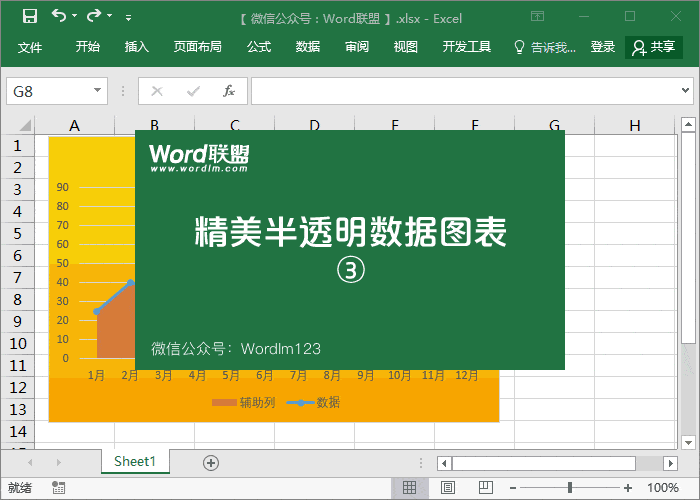
4、再选中【带数据标记的折线图】-【右键】-【设置数据系列格式】-【线条】-【白色】;进入【标记】将【填充】和【边框】都设为【白色】。
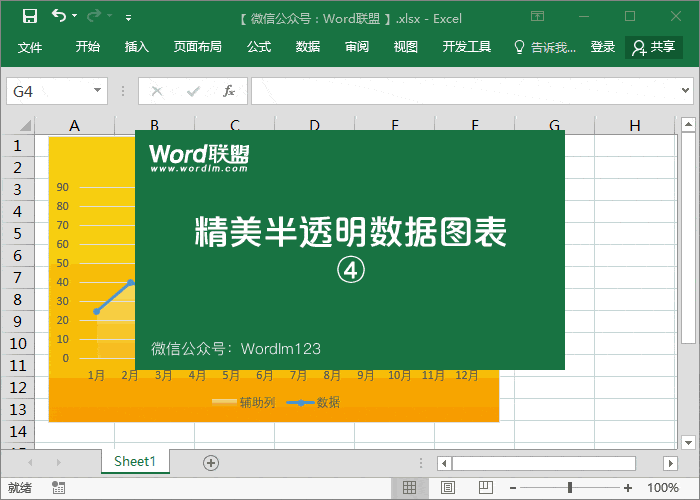
5、选中【网格线】-【右键】-【设置网格线格式】,颜色【白色】,透明度【80】;然后取消勾选一些没用的图表元素。
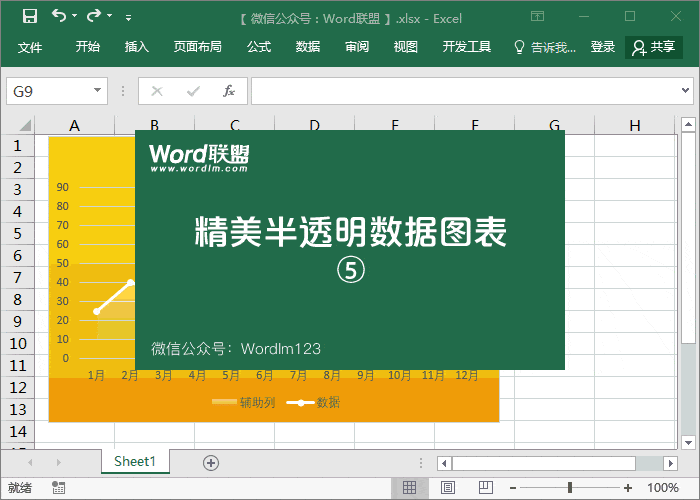
6、最后就是设置数据标签,然后字体。
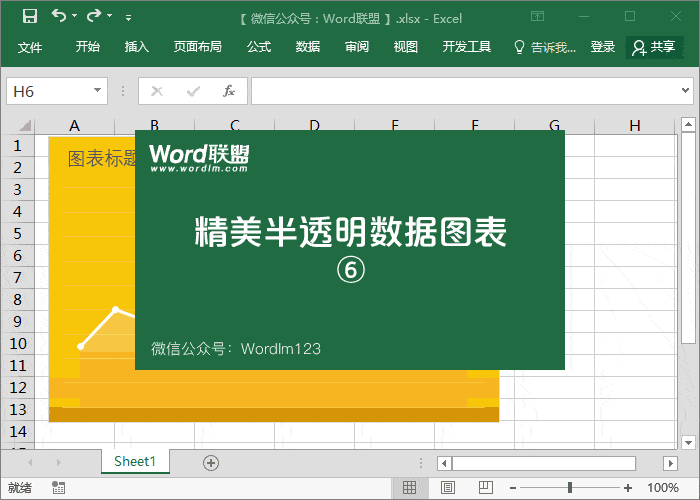
因为GIF动图有损压缩,所以颜色有失真,最终制作出来的效果以下图为准。
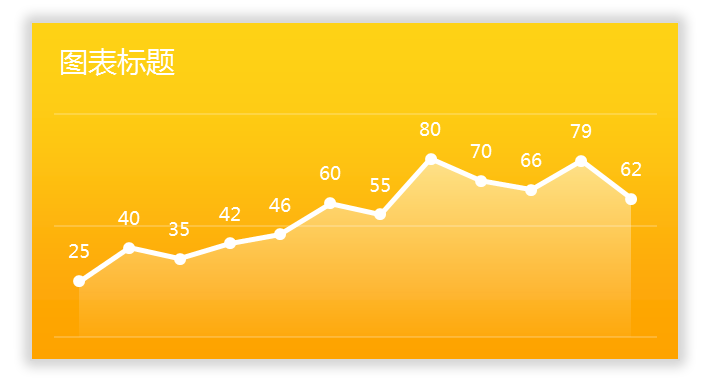
相关文章
广告位


评论列表